目次
※Amazonおよびこれらに関連するすべての商標は、Amazon.com, Inc.又はその関連会社の商標です。





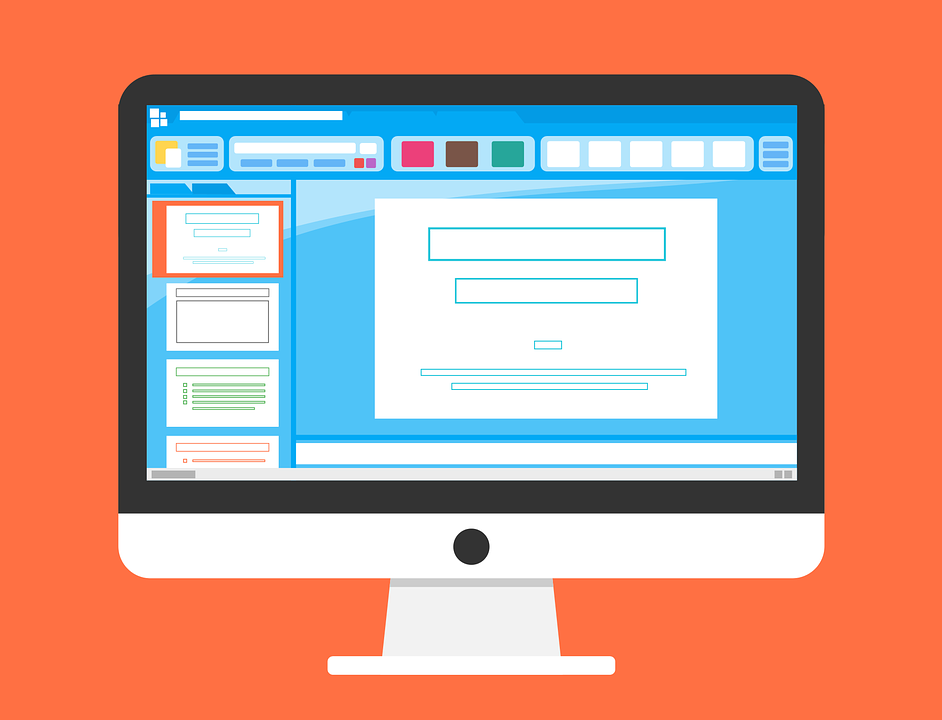
















メディアプレイヤーを再インストールする場合の手順は、以下の通りです。Windowsのバージョンによって入手方法に違いがあるので注意が必要です。詳しくは、Windows Media Player の入手|Microsoftを参考にしてください。
- 「スタート」ボタンをクリックして「機能」と入力する
- 「Windowsの機能の有効化または無効化」を選択する
- 「メディア機能」を展開する
- 「Windows Media Player」のチェックボックスをオフにする
- 「OK」をクリックしたらデバイスを再起動する
- 「Windows Media Player」のチェックボックスをオンにする
- 「OK」をクリックしたらデバイスを再起動する
- 再起動が終わったら Windows Media Player が再インストールされていることを確認する






